Getting started In Matlab KTH agreement ALL toolboxes are
included and available to be installed but you have to select to install all
toolboxes or select which additional toolboxes to install (Step 7).
All modern systems except
Window 7 (and earlier versions of Windows) can handle .iso-images. Those who do
not know how to mount an image file on their system should consult the
appropriate guide on how to do this, or ask in the web forum for their system.
For users of Windows 7 (and earlier) KTH ProgDist recommends Virtual
CloneDrive. A link to the product download page, and a quickstart guide can be
found in the Freeware section of KTH Software Download.
Matlab Installation Step By Step:-
Matlab Installation Step By Step:-
STEP 1
Select
“Log in with a MathWorks Account” and press Next.
STEP 2
Read
the license agreement, mark “yes” to accept the terms, and press Next.
STEP 3
Select
“Log in to your MathWorks Account”, provide your MathWorks account login
information, and press Next
STEP 4:1
If
you already have the KTH license associated with your account, select “Select a
license” and press Next. (Proceed to Step 5 in the manual)
STEP 4:2
If
you do not have the KTH license associated with your account, provide the
activation key found on the ProgDist page, and press Next. (Proceed to Step 5
in the manual)
STEP 6
Specify
a destination for the installation and press Next.
STEP 7
Check the “Product” box to
install all toolboxes or select which additional toolboxes to install and press
Next to continue. In case you missed to install some toolboxes you have to
re-install your Matlab to add toolboxes.
STEP 8
Make
your selection and press Next to continue.
STEP 9
A
last chance to review all the choices before proceeding. If ready, press
Install to commit.
STEP 10
In
some cases this step may take a very long time. Temporarily disabling real-time
virus/file scanners, firewalls and other similar products/services might speed
up the installation considerably.
STEP 11
After
the installation, the installer will notify about any requirements if needed.
Press Next to continue
STEP 12
Make
sure the “Activate MATLAB” box is checked and press Next.
STEP 13
Press
Next to start the activation process
STEP 14
Provide your user name on the
computer (the local user on the computer for whom Matlab is being installed)
and press Next to proceed.
STEP 15
Press
Finish to end the Matlab installation0..
If anyone is interested for doing Research in above subject for BTech/MTech/PHD Engineering project work
Kindly Contact Below
Contact Details:
Santosh Gore Sir
Ph:09096813348 / 8446081043 / 0253-6644344
Email: sai.info2009@gmail.com

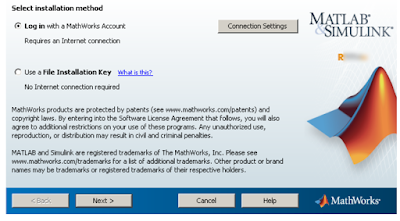




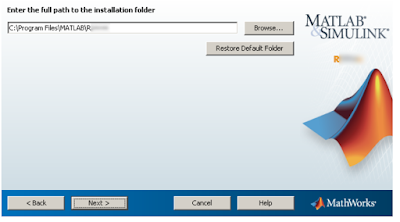













No comments:
Post a Comment